
 |
| Installer l'autocom IP Elastix |
| S'informer : Qu'est-ce qu'un PBX ? |
| Un
PBX (pour Private Branch Exchange) est un autocommutateur, c'est à dire
une machine qui fait communiquer les téléphones internes de
l'entreprise et qui permet aussi de sortir vers la ligne téléphonique extérieure en fonction
d'un certain nombre de règles qu'on aura fixées. On rencontre parfois le terme IPBX, qui désigne un PBX dédié exclusivement aux téléphones IP (VOIP). Toutefois, dans la plupart des cas, l'autocom doit savoir gérer à la fois des lignes analogiques classiques (RTC ou RNIS) et des lignes Ethernet en voip. L'avantage des postes analogiques (RTC), c'est qu'ils coutent moins chers à l'achat, mais ils ont moins de fonctionnalités que les postes IP. De même, on doit avoir un de port de connexion sur l'autocom pour chaque téléphone analogique à brancher, tandis qu'un seul port Ethernet suffit pour brancher autant de postes IP que nécessaire, via un switch. |
| S'informer : Qu'est-ce qu' Asterisk ? |
| Asterisk est un logiciel Opensource qui, associé à une UC et des cartes d'interfaces adaptées, implémente un PBX complet. |
| Sommaire | ||
| Phase 1 | Installation initiale |
| La machine doit booter sur
le CD - choisir la langue "French" - le clavier "fr-latin1" - Choisir le type de partitionnement : Cliquer sur " OK" (voir ci-contre) => |
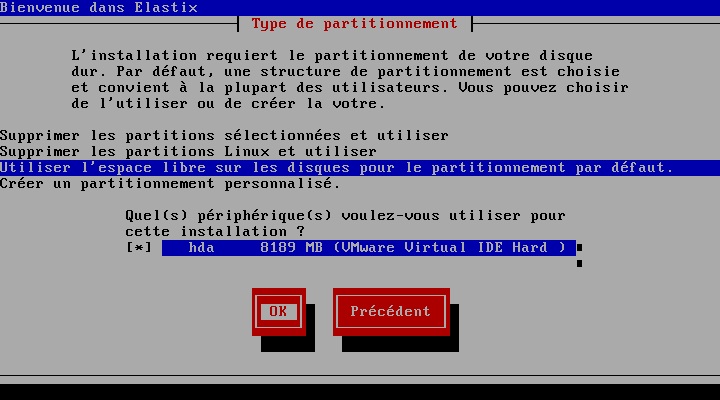 |
"Examiner la structure" : Répondre "Oui (voir ci-contre) => |  |
|
Un partitionnement est proposé : Choisir " OK" |
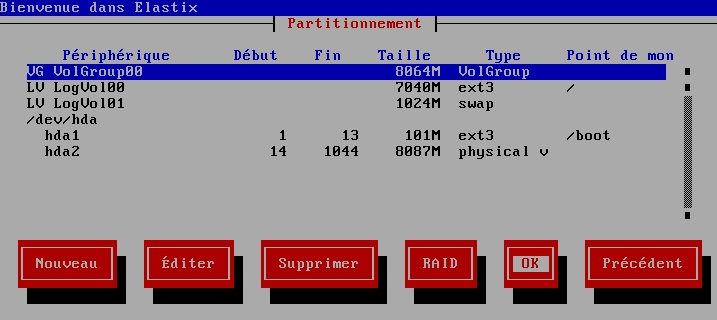 |
Nous voici dans la configuration du réseau. "eth0" est la carte Ethernet détectée : - Activer IPv4 (en appuyant sur la barre "espace") - Cliquer sur "OK |
 |
|
Nous poursuivons en activant : - Configuration d'adresse manuelle - Entrer l'adresse IP : 10.X.Y.100 - Entrer le masque : 255.255.0.0 - Cliquer sur "OK" |
 |
|
passserelle = 10.X.0.254 DNS = 8.8.8.8 - Cliquer sur "OK" |
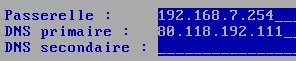 |
- Entrer le nom de la machine pbxY - Cliquer sur "OK" |
 |
|
- Entrer le mot de passe root de Mysql : "
ok"
- Entrer le mot de passe de admin : " ok " L'installation est terminée, le prompt s'affiche (voir ci-contre) => |
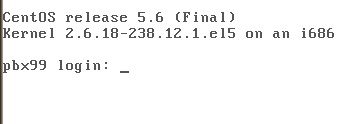 |
|
Phase 2 |
Configuration de base du PBX |
|
Le système installé ne fait pas grand-chose : pour être utile, le PBX doit comporter des extensions (des comptes "d'abonnés" auquels on attribue un numéro de téléphone) qu'il nous faut créer. Pour cela ouvrir l'interface admin du système : http://10.X.Y.100 - cliquer sur "Préférences", et choisir "Language" = Francais - cliquer sur PBX => |
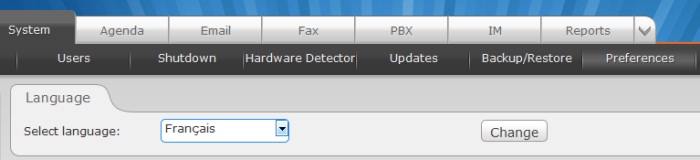  |
|
Créons un compte pour "Samuel Durant" : - Cliquer sur "Extension" - Cliquer sur "Submit" - Remplir les champs (voir ci-contre) => - Cliquer sur "Submit" Faisons de même pour "Bill Dupont" : (voir ci-contre) => - Une fois terminé, n'oubliez pas de cliquer sur :  |
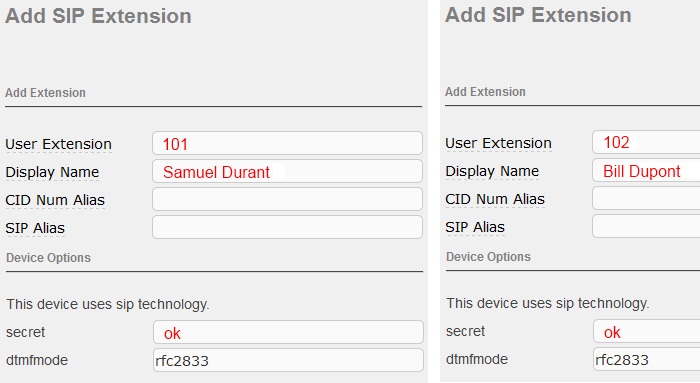 |
| Phase 3 | Installation des clients et tests |
|
Créer deux PC Windows XP virtuels, télécharger et installer le softphone « X-lite » sur les deux PC clients Configurer le softphone « X-lite » sur le premier PC virtuel : Cliquer sur "Add": (voir ci-contre) => |
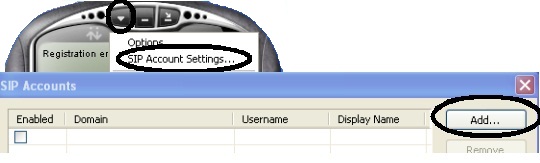 |
Remplir les champs : (voir ci-contre) => Une fois terminé : Configurer le softphone « X-lite » sur le deuxième PC virtuel de votre associé avec le compte Bill Dupont |
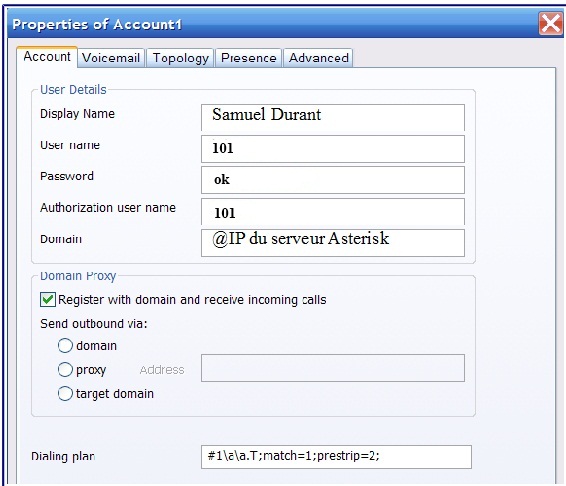 |
|
Connecter les micro-casques sur chaque PC et appeler Bill depuis le téléphone de Sam |